The report generates the user access log analysis.
To view the report, click reports tab in the menu bar and select Report>Access/Change Log Report>Access Log Report.
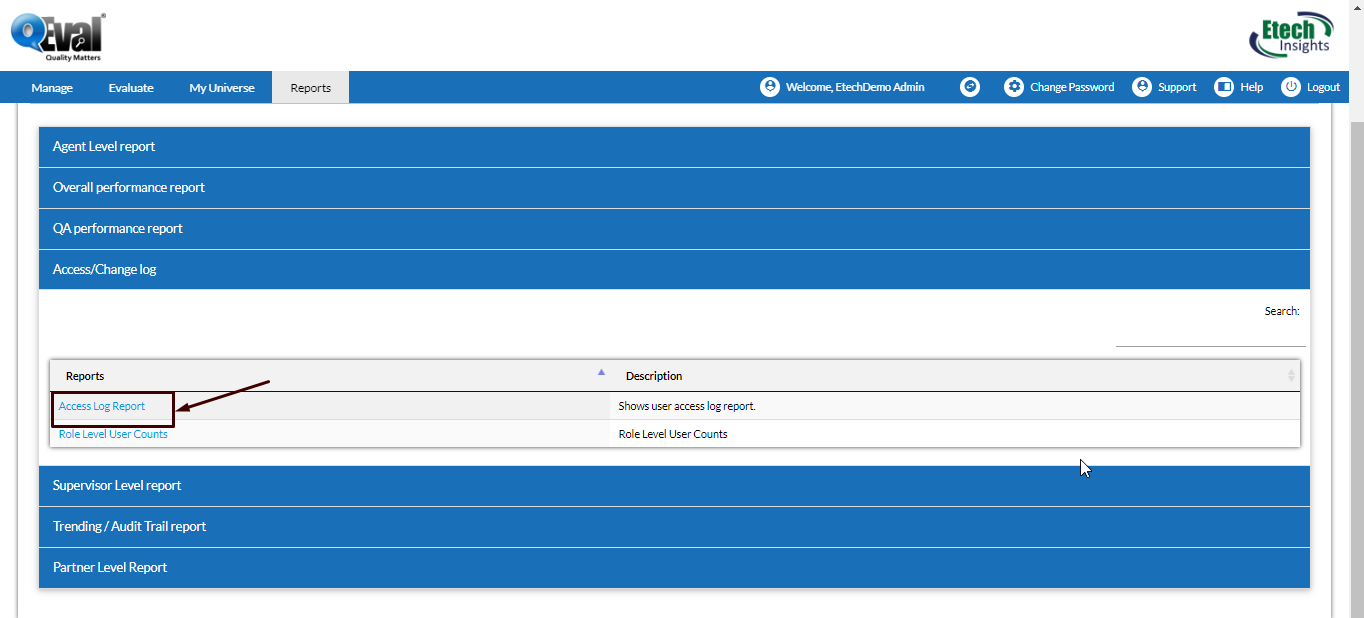
This will lead to the following screen-
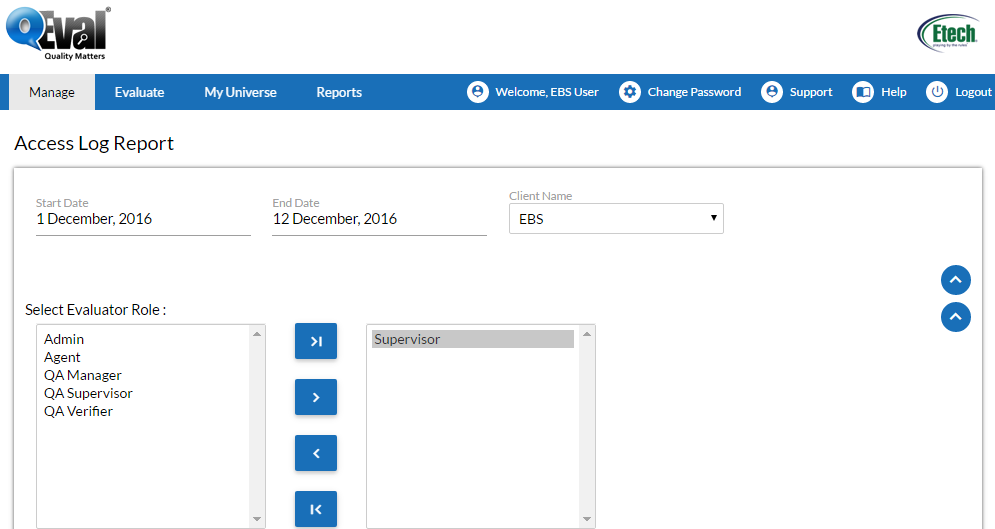
Click ![]() to expand or collapse the sections on screens.
to expand or collapse the sections on screens.
|
Screen Elements |
Description |
|
Start Date |
Click to display the calender on screen. Choose a date, click on close option on the calender or hit the Esc key to close. |
|
End Date |
Click to display the calender on screen. Choose a date, click on close option on the calender or hit the Esc key to close. |
|
Client Name |
Select the Client Name from dropdown list. |
|
Select Evaluator Role |
Select a user role from the list. By default the role of Supervisor is selected. |
|
Hidden Elements |
|
program |
Select a particular program or all programs from the table using |
|
Select Member |
Select member(s) from the table using |
After making entries, click on the  button and the system will generate the following report as shown below-
button and the system will generate the following report as shown below-
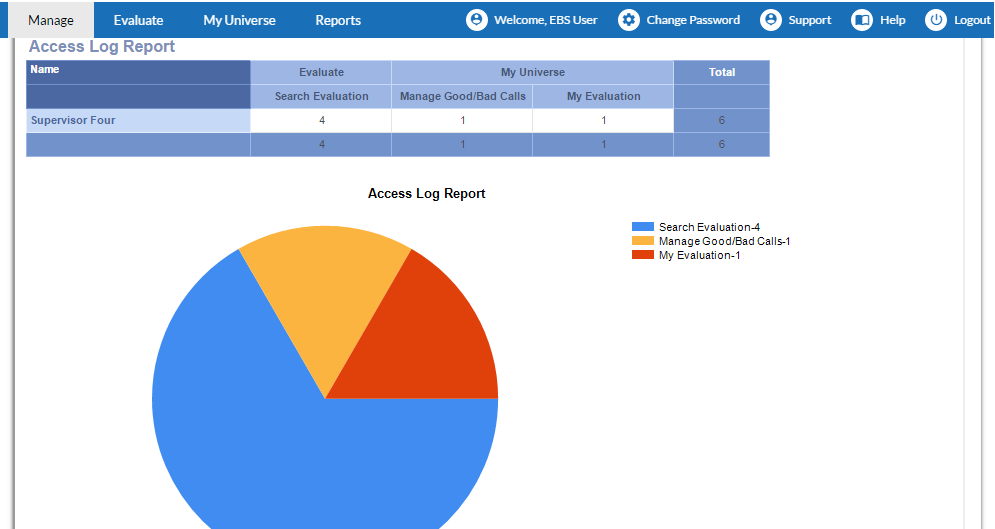
 or
or  button respectively.
button respectively.
Video