This is the functionality, which allows the users to chat in real time with reference to the associated evaluations. The module includes certain steps along with the conditions to get enabled in the system.
Step 1- Activating a chat environment-
A chat environment within QEvalPro system is enabled through an admin panel. For doing so, an admin needs to carry out the mentioned steps-
- Go to Manage>Client and the system will redirect to the following screen-
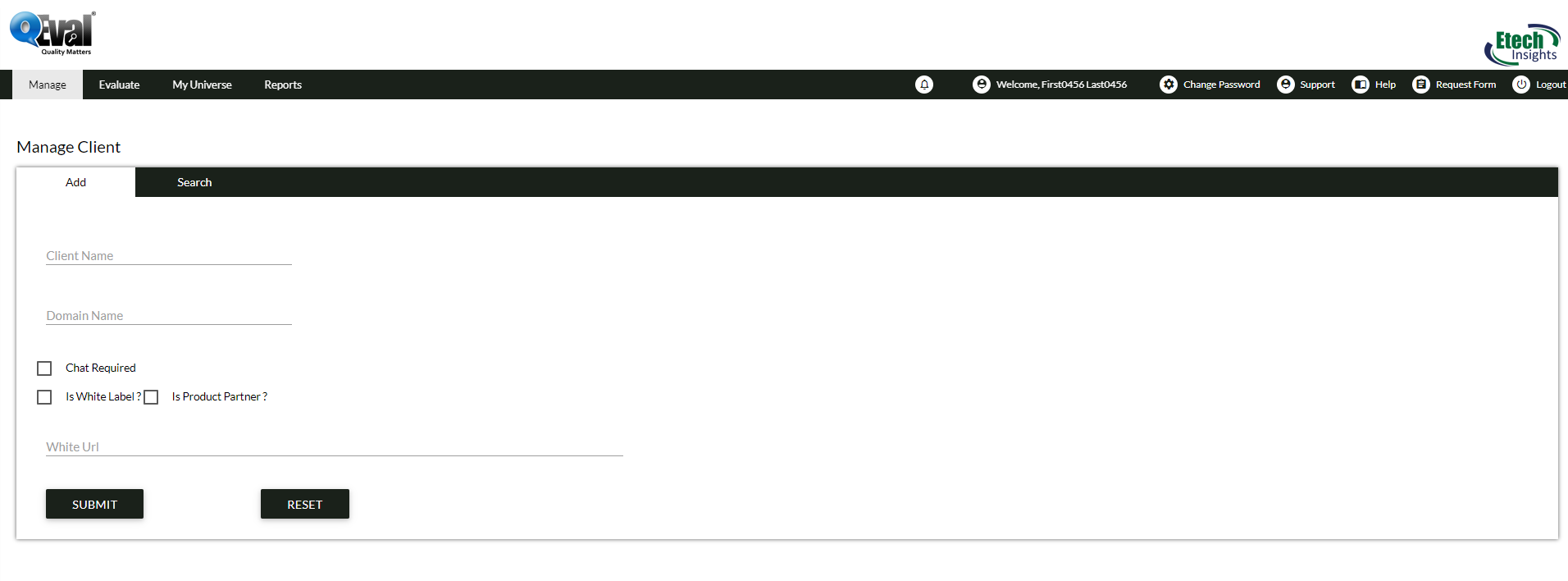
- To enable the chat function, check “Is chat required“checkbox as shown in the below screen-

- Click Submit button and the system will display the following confirmation message-

- Go to Manage> Program and the following console will be redirected by system-

- Select the client from Client Name dropdown box for which the chat functionality has been enabled from Manage Client console. This is as shown highlighted in the below screen-

- The moment a client with enabled chat functionality is selected from dropdown box, the access rights section on the screen will activate the option of “Chat Required” checkbox for an admin. This is as shown below-

- Enter details in rest of the fields, check the “Chat Required” checkbox and click Submit button. The system will generate the following confirmation message-

- Go to Manage>User and the system will redirect to the following console-

- Enter all the details in the fields and select the Program name enabled with chat functionality like the one as shown below-

- Select the user role from the dropdown box as shown in the below screen-

- On selection of the user role for a particular program enabled with chat feature, the access right column below will activate the chat feature checkbox option. This is as shown below-

- Click Submit button when all the entries are done.
Notes-
- A chat feature will only work if a client, its program and the user under that program have been provided with the chat access.
- Any user of the system can be provided with chat access.
Step 2- Using A Chat Feature Within The System-
- To initiate a new chat within the system, a user needs to go to Evaluation>Search Evaluation. The system will redirect to the following screen-

- Enter the required details in the field and click Search button to get the list of evaluation grid. This is as shown below-

- Click Evaluation button in search grid and select View option from the list as shown below-

- The user will be redirected to the submitted evaluation console as shown below-

- Scroll down in the same console to get chat feature environment in the system-

- A user role with supervisor or others except an agent will have two chat modes in their console. These are shown highlighted in the below screen-

- Reply- When this mode is selected, a user’s reply would be visible to all the other user roles enabled with chat feature of the particular program. For example if a supervisor is replying to an agent using Reply mode, then along with agent, QA Verifier, QA Manager and all other user roles with chat feature will be able to view the reply.
- Private- This is the mode where only sender and receiver can exchange chat messages without letting the conversations to be viewed by other user roles.
Notes-
- To use the chat feature in agent console, an agent needs to go to Manage Evaluation>My Evaluation
- An agent console will not include Private chat mode option.
- To send a reply either in public or private mode, a user will have to select specific names from select user field. A user name could be searched by using @ option.

- A user also has the option to select multiple names at a time. However, the message will be delivered to one user at a time. Also, the highlighted user name denotes the one to whom the message is to be sent.

- Highlighted in the above screen are two users namely Amanda and Amber. The screen displays Amber’s name being highlighted which denotes that user will send the message to her. Similarly, to send any message to Amanda, user will have to click on her name..
- A user with any role enabled with chat feature will receive the message notifications in his/her console like the one as shown below

- Further, the user receiving notifications can view the messages by clicking on the notifications icon. This will display the messages sent by individual user roles in a compact window on the same console. The total number of messages by sender will be also shown in the same window. This is as shown in the below image-

- When a user clicks on “Mark as all read” option then all the notifications will be disappeared.
- A user also has the option to add attachments with the messages. This could be done by clicking on attachment icon as shown in below screen-

Notes-
- An attachment of maximum 5 MB can be uploaded as a message.
- The validity of an attachment to be downloaded by the receiver is for 7 days, exceeding which, the message will not be downloaded.
- The system will display the allowed file format message if a user tries to upload a file apart from the permitted formats. This is shown below-

Video