An admin is the highest of all user roles in QEvalPro environment. This user role has the authority to monitor and track the work processess of every other user role of QEvalPro tool. An admin can create a user with any of the available user roles within QEvalPro. An admin can also assign or remove access rights to existing user roles. Further, an admin user role has the access to view all the reports within the tool. When a user logs in as an Admin with his user ID and password, the system redirects to the following screen as shown-
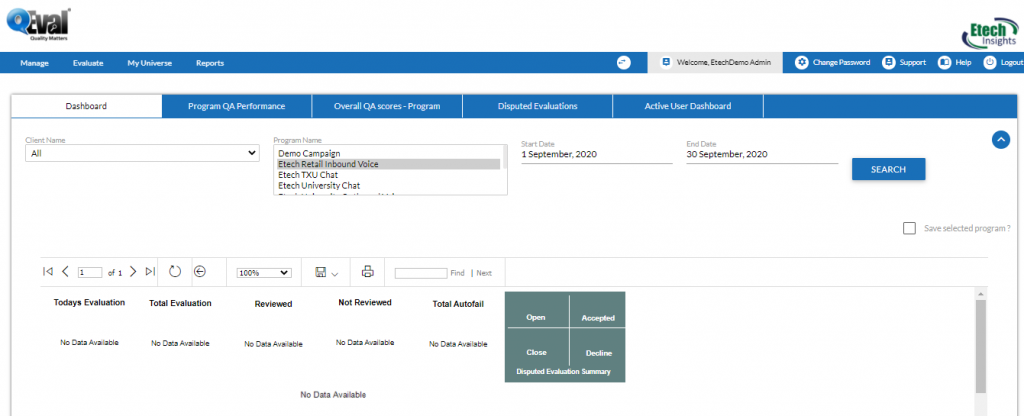
An admin homepage resembles much likely to that of the QA Verifier with few more additions in the fields and permissions for Admin.
It includes 4 operational tabs as mentioned below-
The above mentioned tabs are based on access rights. Admin can assign separate rights to individual user.
Dashboard-
In order to generate the data in dashboard, Admin needs to
- Make entries for the required fields namely Client Name, Program Name, Start Date and End Date.
- Click on the
 button.
button.
The user would be able to view the following pictorial data representation-
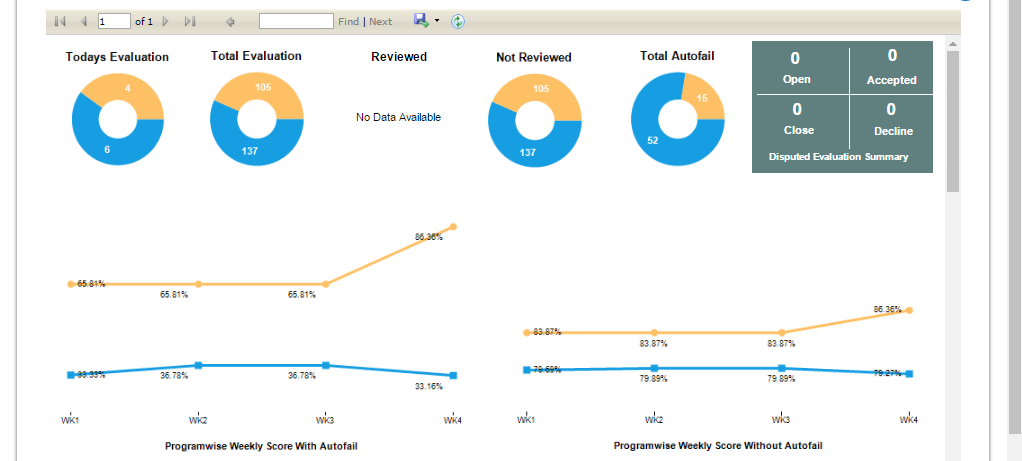
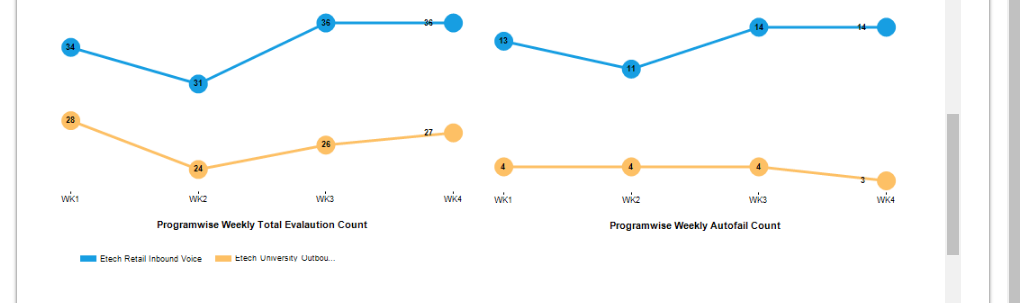
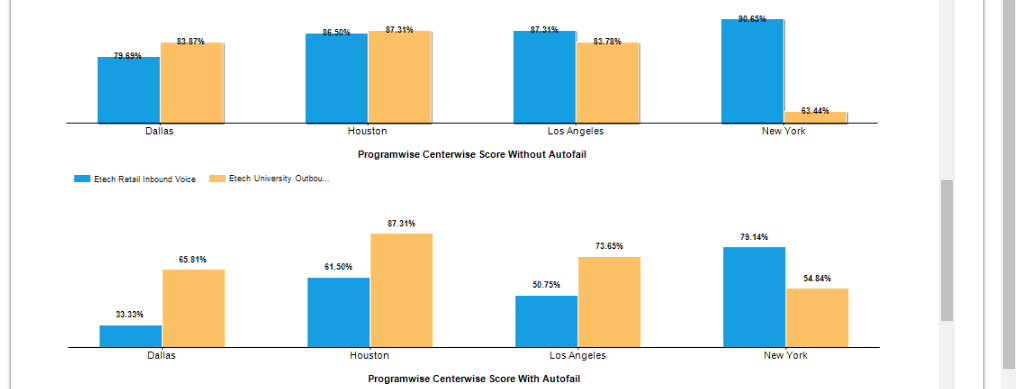
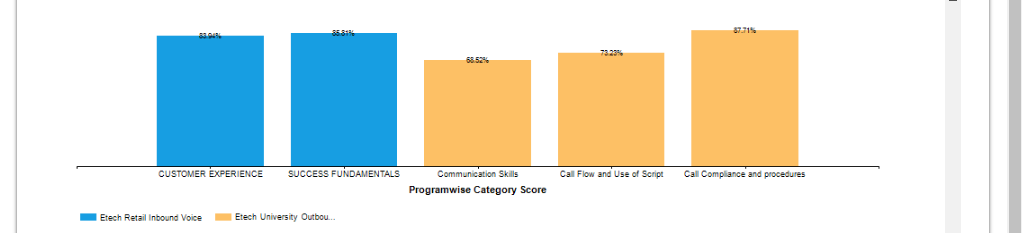
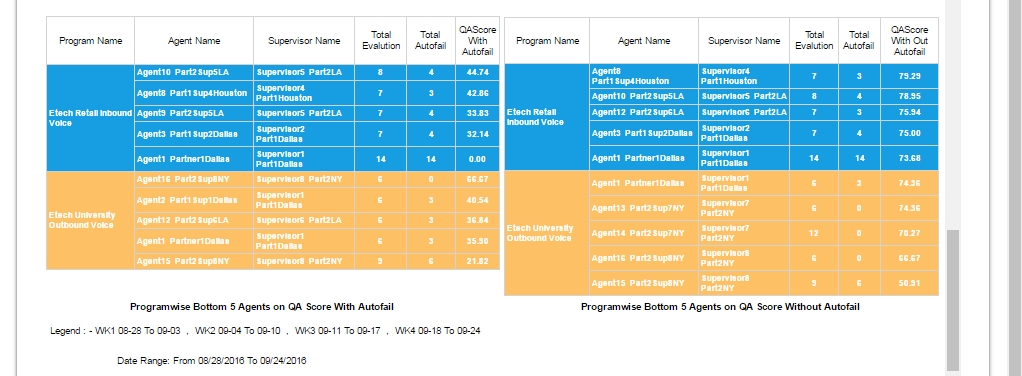
The above dashboard elements are as described below-
|
Dashboard Elements |
Description |
|
Today’s Evaluation |
Shows the evaluation for the current day |
|
Total Evaluation |
Shows the total evaluation for the date entries |
|
Reviewed |
Displays the total evaluation reviewed |
|
Not Reviewed |
Shows the number of evaluations which have not been reviewed |
|
Total autofail |
The total autofail for the entered date |
|
Disputed Evaluation Summary |
Summarizes the total disputes. Open- Shows the Agent’s number of open disputes. Closed- Shows the Agent’s number of closed disputes. Accepted- Shows the accepted disputes. Decline- Shows the declined disputes of the Agent. |
|
Programwise graphs |
Shows weekly data for Score, Evaluation Count, Centerwise Score, Category Score, Bottom 5 agents on QA Score with and without autofail |
An Admin has the permission to view the performance of multiple programs, centers and categories at a time.
Program QA Performance-
On clicking to the Program QA Performance tab, the Admin would be able to view the weekly data for Voice programs and Chat programs as shown-

The data also consists of an added field “Trend”. The Admin can also have the printed format of the data using the ![]() button.
button.
Overall QA Scores-
The Overall QA Score tab displays the following screen to an Admin user-
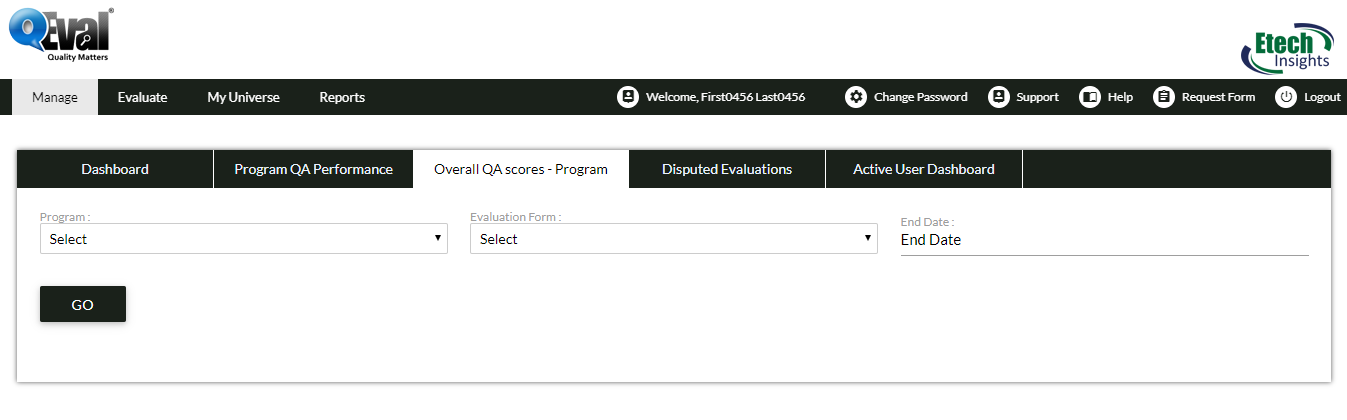
In order to get the data on the screen, an Admin needs to-
- Make entries in the provided fields
- Click on the
 button
button
The generated data will include QA Scores for Weekwise, Centerwise and Categorywise and Top 3 Weekly Defects Category.
Disputed Evaluations-
Displays the total number of disputed evaluations along with individual stats of Open and Closed disputed evaluations. This is as shown below-

Active User Dashboard-
When this tab is clicked, the system will redirect to active user dashboard console wherein admin will be able to view the total active hours for the specific user roles of the system including Admin, QA Verifier, QA Supervisor and Supervisor. This is as shown below-
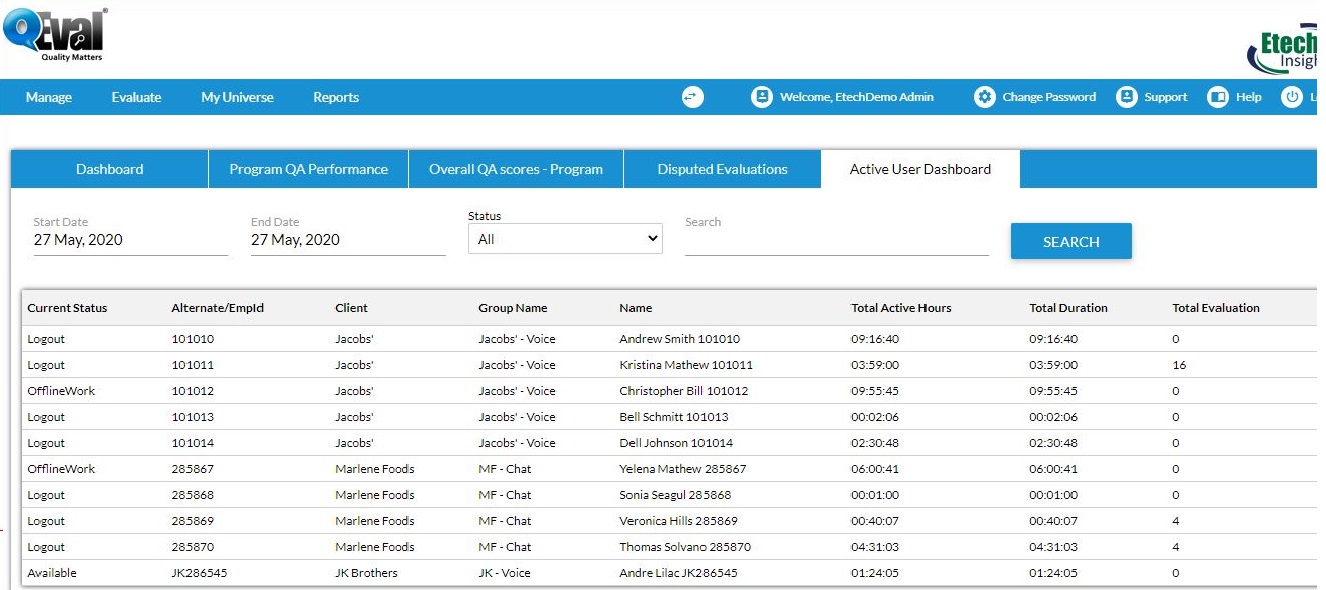
By default the system will display the active hours for current day. However, an admin has the option to view the active hours for particular number of days for his/her team members. This could be done by entering the required dates in Start Date and End Date fields.
Similarly, the other user roles such as QA Verifier, QA Supervisor and Supervisor too can view the active hours of their own and their members.
Notes-
- The total active hours will not include the time period when the member has set his/her status as “Not Available”.
- The active hours data will be displayed in CST zone.
Video