The calls conducted between agents and clients could be viewed and listened by the supervisors, evaluators and admin users for evaluation.
QEval Pro provides this functionality under Create Evaluation tab.
It includes the following process which consists of-
1. The Call Play-
Click on the “Create Evaluation” under Evaluation tab as shown in the screen-

Upon the action the following screen would be redirected to the user-
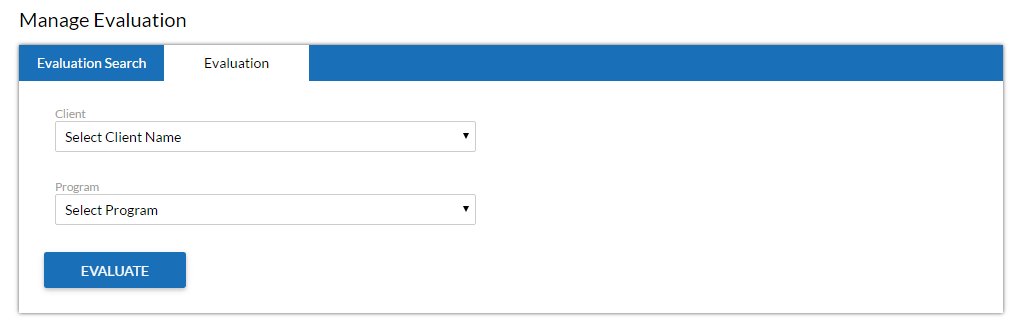
Fill in the entries for the fields Client and Program and click on the  button. The following screen will be displayed-
button. The following screen will be displayed-
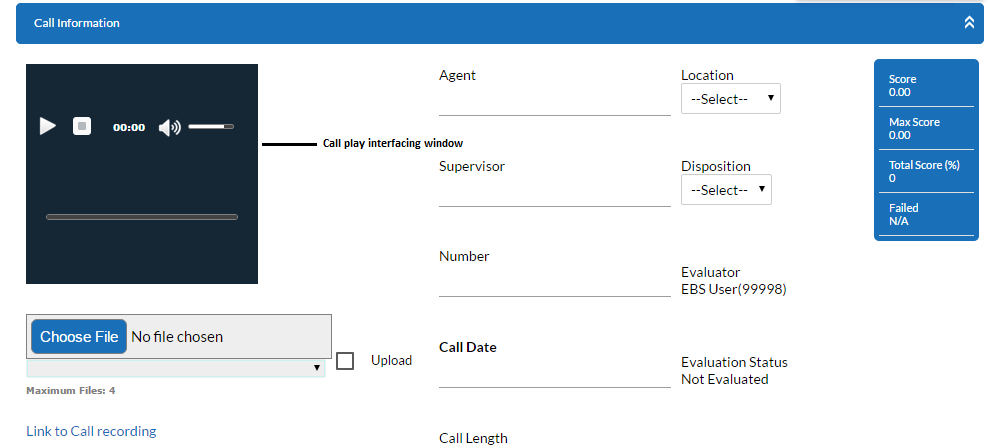
Note1- The Call Play interfacing window will be available only for Voice processing. The mentioned interface remains unavailable for chat processes.
Note2- A maximum of four files can be uploaded from the media. This is shown on the operator screen as-
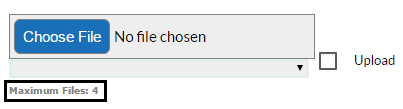
In order to listen to a recorded voice call, the user needs to select the file from the server using  button.
button.
The media file while in process of its selection, makes the screen inactive to be used by the user in presence of a loader as shown-
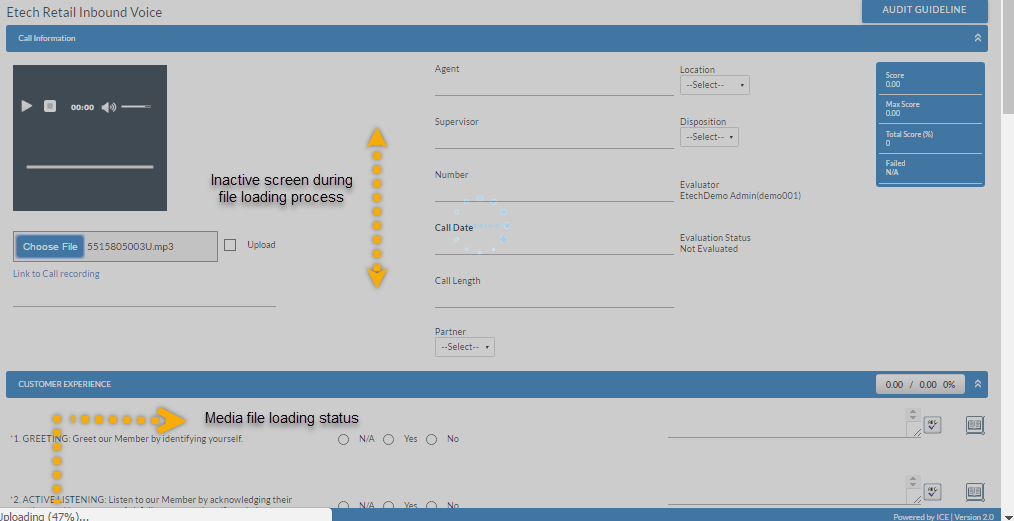
Note3- The files with .mp3, .wav and many other extensions are compatible to be played through the player and browser.
When a user uploads a maximum of four files on the system, the  button will become inactive as shown-
button will become inactive as shown-
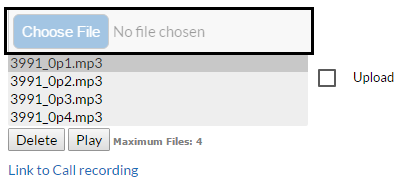
The user would be able to listen to the file, once it is loaded from the server as shown-

2. The Call Upload-
Even if the file is played in the interface, an evaluator or supervisor won’t be able to view it for evaluation unless the call information evaluation form has been submitted by check marking the “Upload” as shown in the screen-
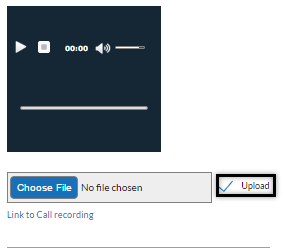
3. Download Call File-
The media file uploaded using “Upload” functionality allows the supervisor or admin to listen it using the “View” link from Search Evaluation page as shown-
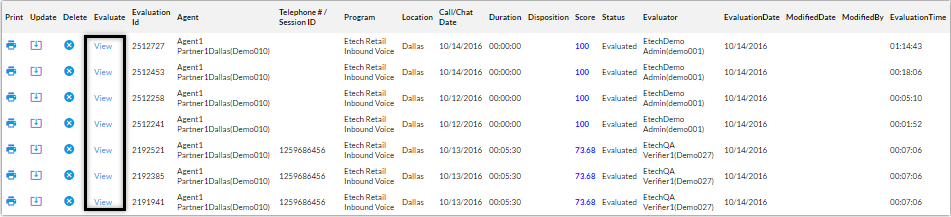
After the user clicks the “View” link, he is redirected to the following screen-
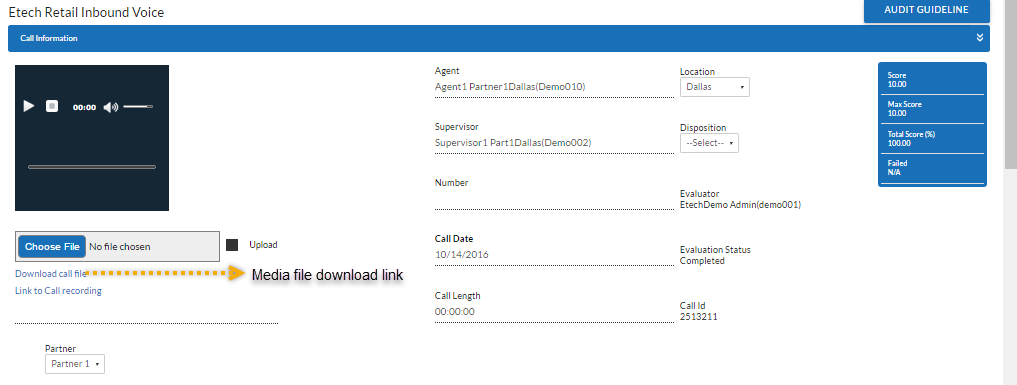
Notice the “Download call file” link marked with arrow in the above mentioned screen. The user, apart from playing the file on the interface also has the option to download the file from the provided link for his reference.
4.Link To Call Recording-
This functionality allows the user to paste a link at the provided space on the screen as shown-
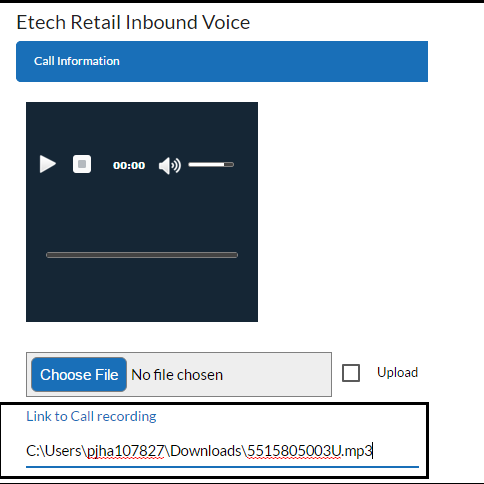
On clicking the  button, the pasted link would be uploaded to the server and the evaluator will be able to play it by directly pressing the link on the screen.
button, the pasted link would be uploaded to the server and the evaluator will be able to play it by directly pressing the link on the screen.
Note- Only the files loaded in the server will be played through the Link to Call recording file module.
Video