The term ATA is used for the module Auditing The Auditors. This module has been designed to review the quality evaluation made by QA Verifier for a particular call. The review made for a QA verifier displays the number of defect free ACTs and line item accuracy in the reports. Following this review a QA Verifier can either accept the auditing made or can make a dispute to the audit.
At the end of the process, ATA score and evaluation score will be displayed separately on the same console.
To start an ATA process, a user should have access rights to make auditing. The eligible user for this process could be QA Supervisor and above.
Step 1–
•To provide ATA rights to the user, login with Admin credentials and move to Manage>Users as shown highlighted in the screen below-
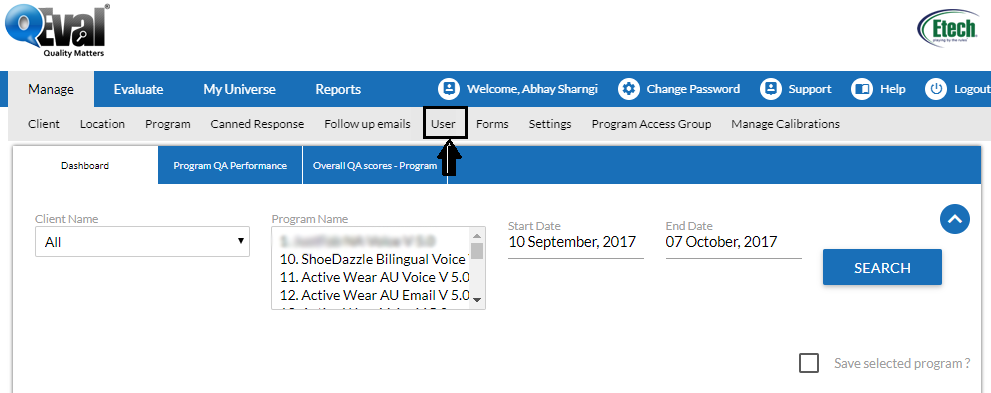
•This will lead to the following screen-
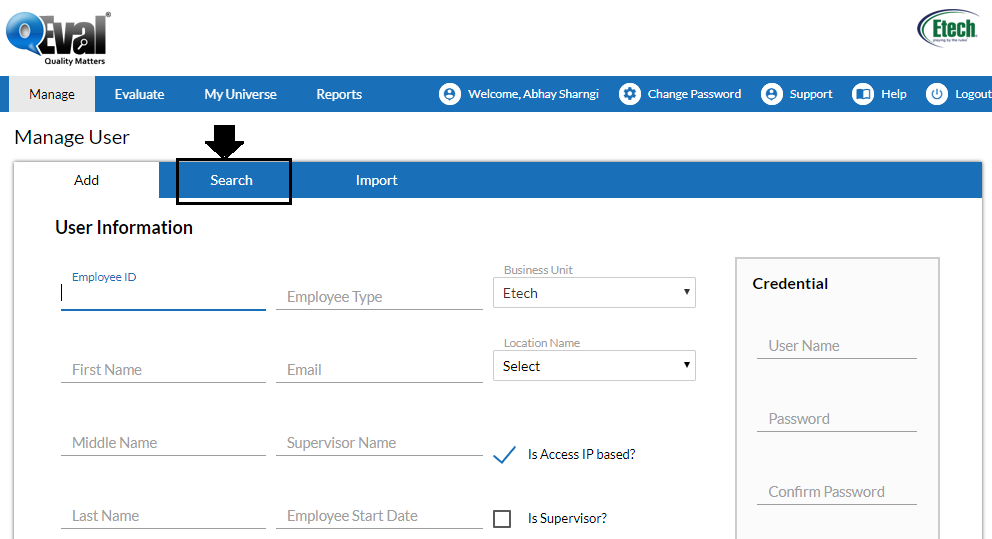
•Click on the Search tab as shown highlighted in the above screen. This will redirect the user to the following window-

•Enter the user name in Supervisor field to provide ATA access, as the least eligible user for ATA evaluation is QA Supervisor.
•Click button after providing Supervisor name details. This will open the entered Supervisor name along with the list of users corresponding to that user. A sample of this is shown in the below screen-

•Click on ![]() icon as shown highlighted in the below screen-
icon as shown highlighted in the below screen-

•When the list of options show up in the same screen, provide ATA rights by checking the check boxes under ATA Process. This is as shown below-
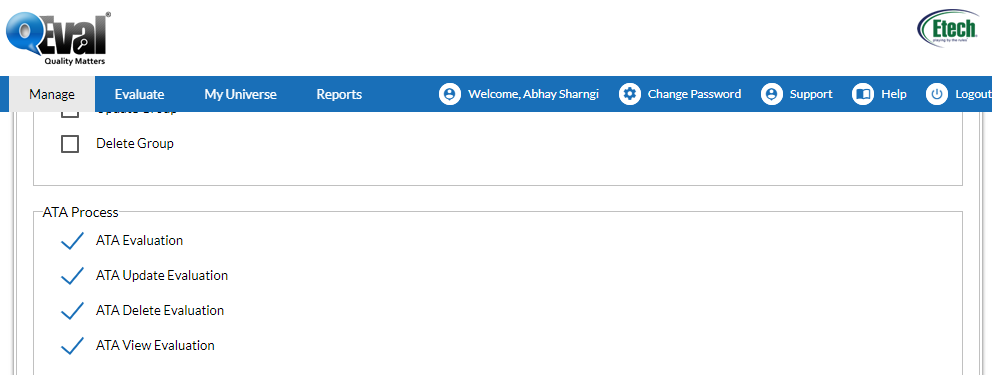
•Click on ![]() button after making the changes.
button after making the changes.
Step 2-
•Login to the system using QA Verifier credentials. Go to Manage>Forms as shown in the below screen-
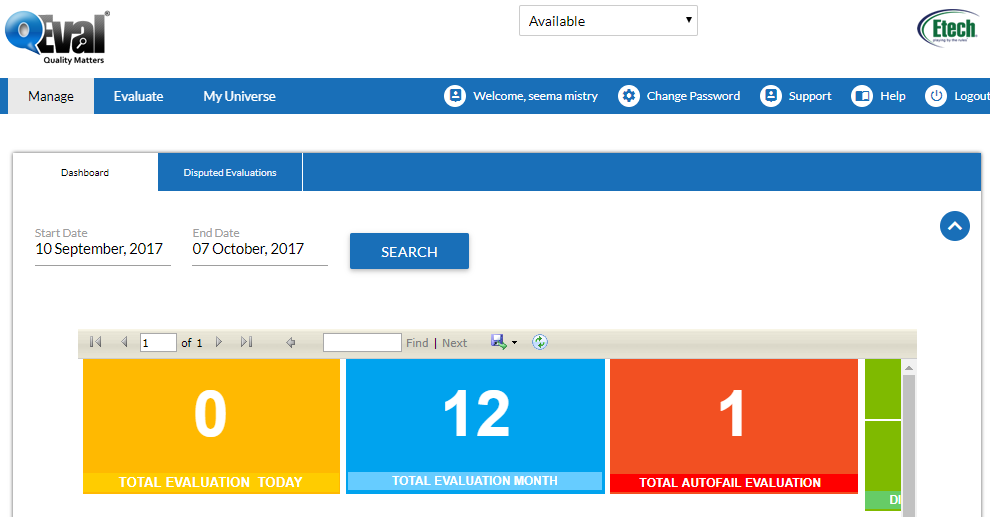
•Select Evaluate>Create Evaluation as shown in the below screen-
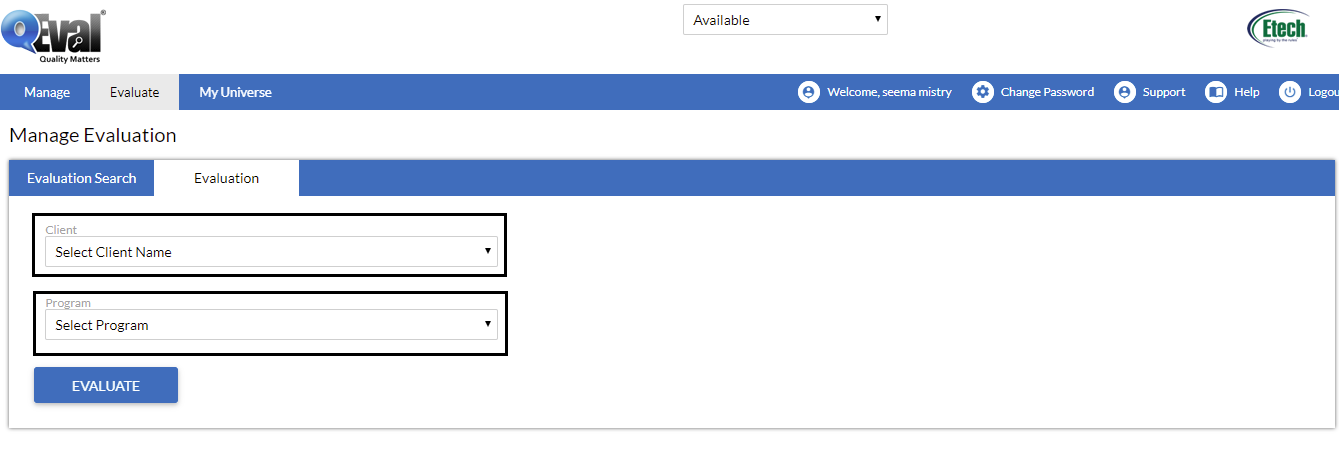
•Select the Client and Program Name from the form as highlighted in the above screen. Click ![]() and the system will redirect to the following screen-
and the system will redirect to the following screen-

•Click ![]() after making entries in the above fields. The browser will show the following message on the screen-
after making entries in the above fields. The browser will show the following message on the screen-

•Click OK to continue another evaluation and Cancel to end the process.
Step 3-
The user with ATA rights will enter in the system using credentials and the following console will appear in the system-
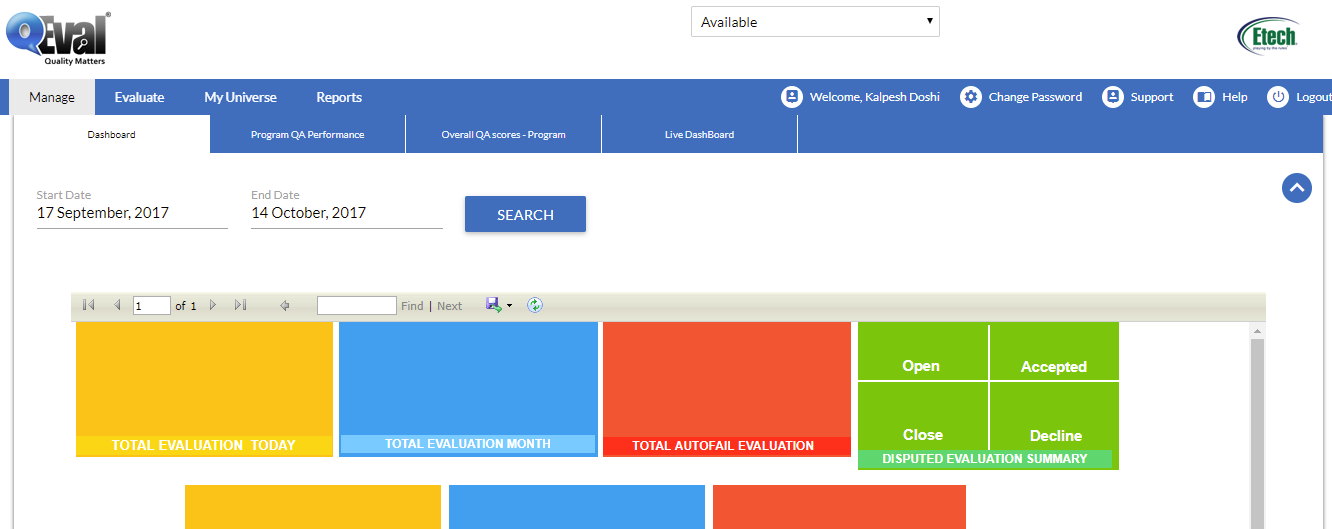
•Select Evaluate>Search Evaluation to view the list of evaluated forms from QA Verifier. This is as shown highlighted below-
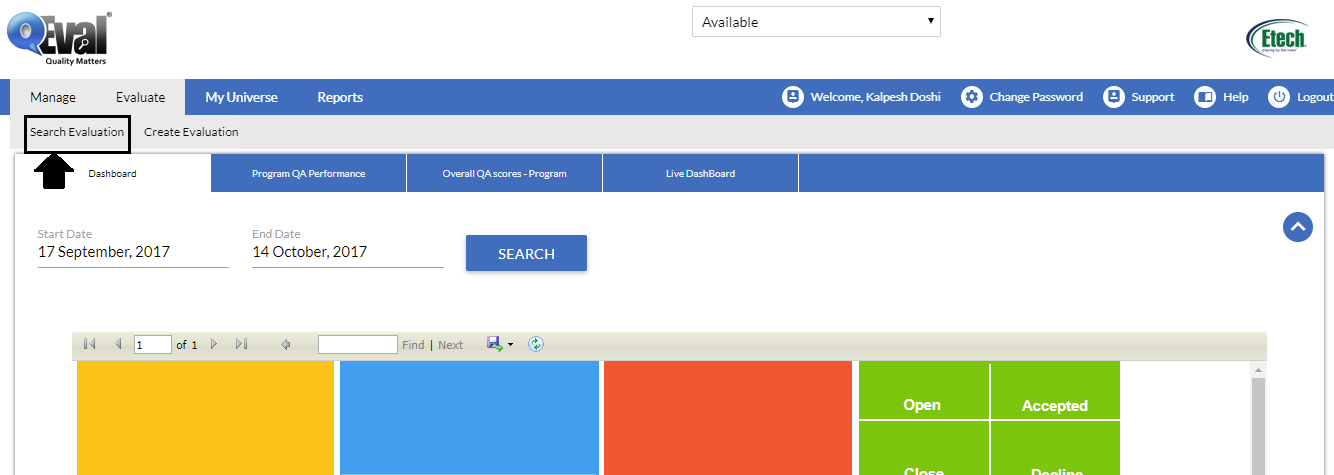
•The above action will lead to the following screen-
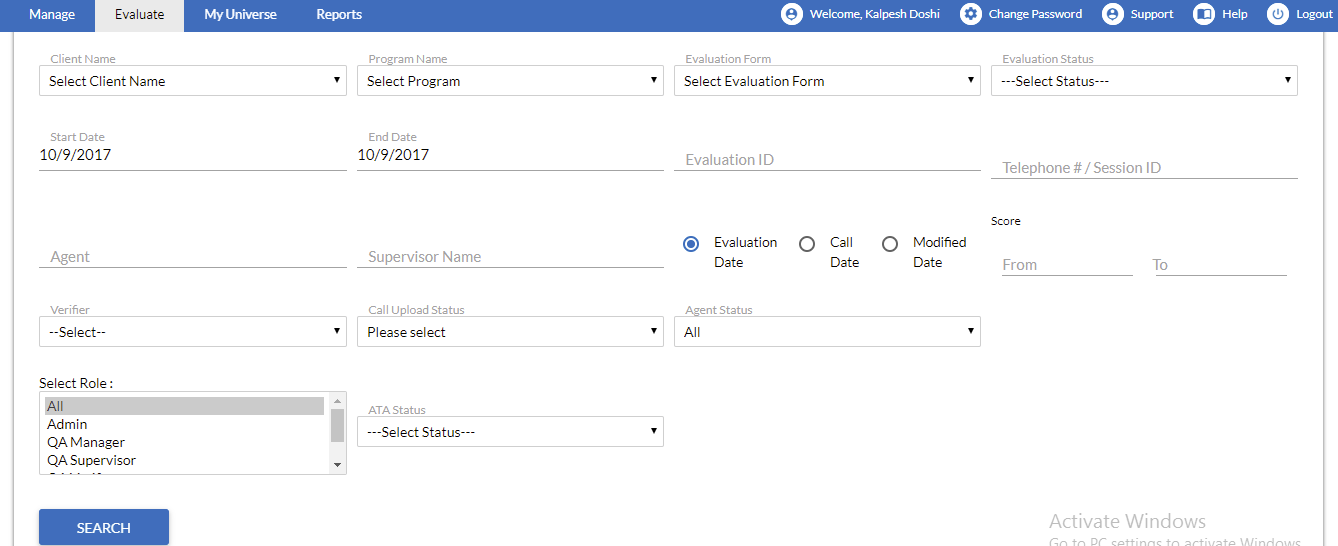
•Fill up the required entries in the above fields and click ![]() button. This will show the result field in the same screen as shown highlighted below-
button. This will show the result field in the same screen as shown highlighted below-
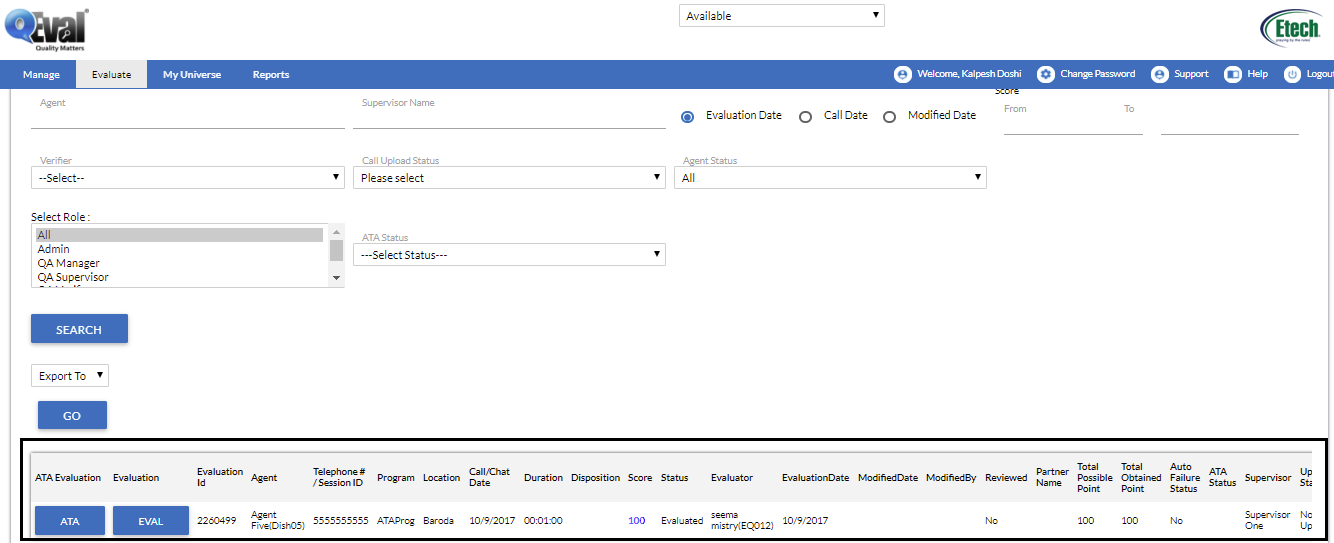
•Click on ![]() under ATA Evaluation which will show an Add option over the button as shown below-
under ATA Evaluation which will show an Add option over the button as shown below-

•This option will create an ATA category in the respective form, thus allowing the user to perform ATA evaluation as shown below.
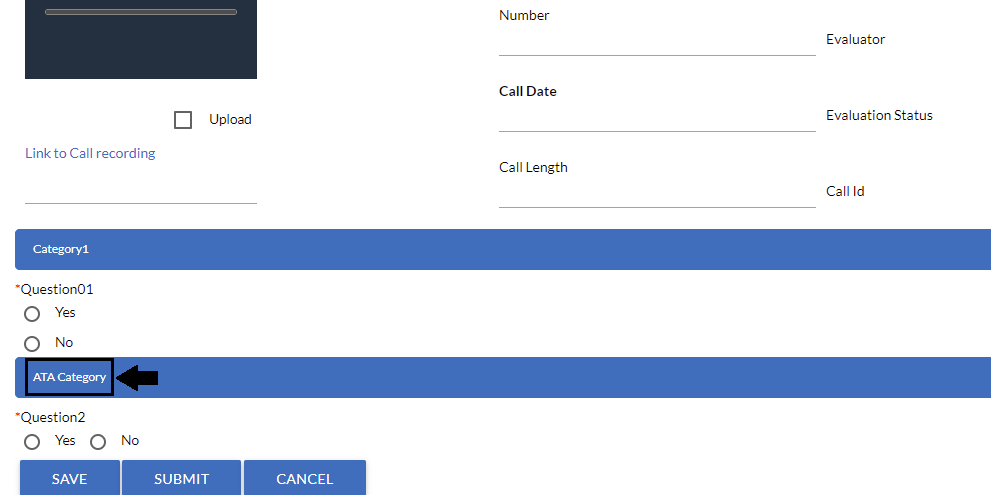
•Fill up the entries in the field and click ![]() button.
button.
Step 4-
•The QA Verifier can view the ATA evaluation through Evaluate>Search Evaluation which will show the following list as displayed below-
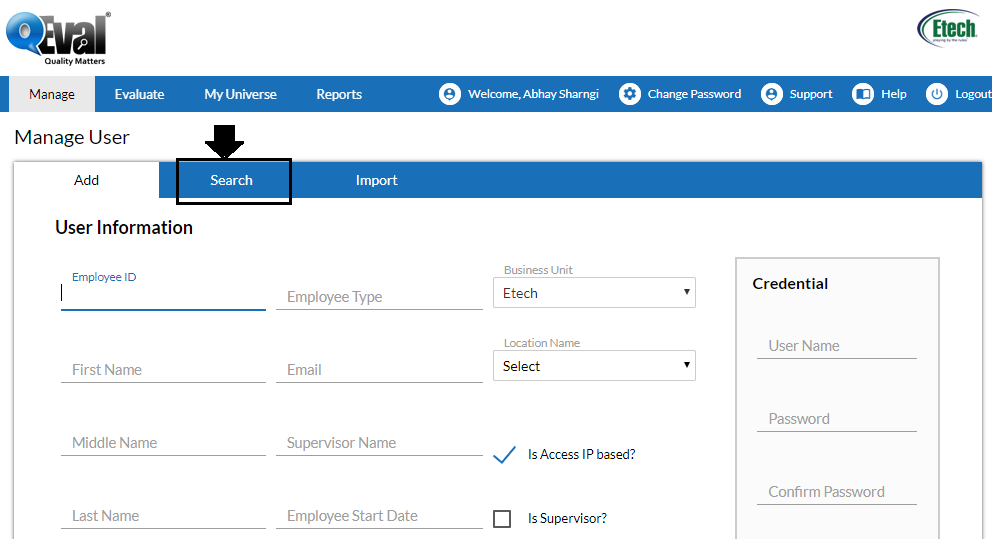
•Click on ![]() which will show two options as shown below-
which will show two options as shown below-

•Click on View shown in the above screen. This will open the console where user will be able to view the score variances such as-
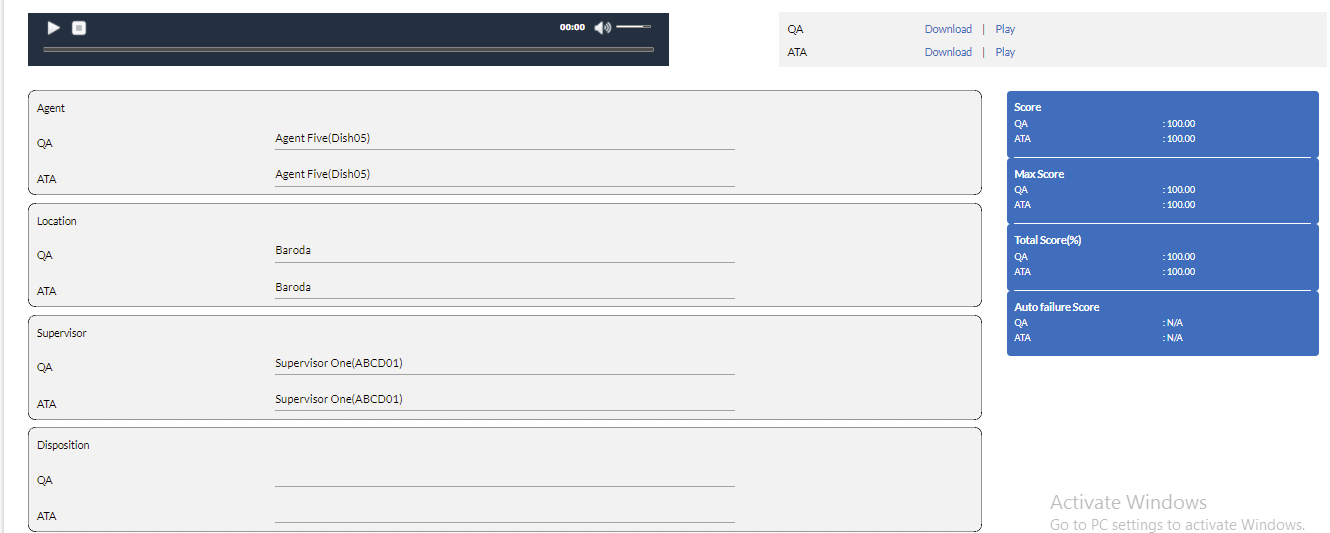
•The screen shows separate scores by QA and ATA. On the same screen, while scrolling down, QA Verifier has the option either to Review or to Dispute the score made by ATA. This is as shown below-

In case if QA Verifier disputes the ATA score, the verifier and ATA user will have face to face discussion.
Video