An admin can add programs for a particular location in a QEvalPro system. The page also allows an admin to provide certain functionalities to specific or all the programs.
To add a new program follow the steps given below:
1.Click Add tab to add a program and the following screen appears.

Add Program
2.Provide the following details.
|
Screen Elements |
Description |
|
Client Name |
Select the client name from the dropdown list. |
|
Type |
Provide the type of program. |
|
Program Name |
Provide name for the program. |
|
Description |
Provide the description for the program. |
|
Location |
Select location for the program. One can select multiple locations from the dropdown list. One can also click on Add Location link to add a new location, if the required location is not present in the dropdown list. (See Add Location) |
|
Is AutoFailure mail required? |
Select the checkbox, if auto failure email is needed to be sent to other people. Also, select the people to whom the email has to be sent. Available Options: • Agent – Select if auto failure email is to be sent to the agent. • Supervisor – Select if auto failure email is to be sent to the supervisor. • Other – Select if auto failure email is to be sent to others. On selecting this option provide email addresses of the people to whom the auto failure email has to be sent in the Distribution List field. Provide email addresses separated by comma. |
|
Is Good/Bad call mail required? |
Select the checkbox if Good/Bad call mail is to be mailed. Provide the name of the people receiving the mail. |
|
Is Critical Call mail required? |
Select the checkbox if Critical Call mail is to be sent. Provide the name of the mail recipients. Available Options: • Agent – Select if auto failure email is to be sent to the agent. • Supervisor – Select if auto failure email is to be sent to the supervisor. • Other – Select if Critical Call email is to be sent to others. On selecting this option provide email addresses of the people to whom the Critical Call email has to be sent in the Distribution List field. Provide email addresses separated by comma. |
|
Is Agent Review mail notification required? |
The agent will receive a review notification mail soon after the evaluation if this checkbox is selected. Enter Agent Mail Subject line with which the mail will be sent. If this option is skipped, the system will generate a pop up message thereby not allowing to send the mail. Available Option– • Other – Select if Agent Review mail notification is to be sent to others. On selecting this option provide email addresses of the people to whom the Agent Review mail notification has to be sent in the Distribution List field. Provide email addresses separated by comma. |
|
Is Supervisor Review mail notification required? |
The Supervisor will receive the evaluation review mail if the checkbox is selected. Enter the Supervisor mail subject line avoiding which, the mail will not be sent to the recipient. Enter the specified day on which the mail to the Supervisor will be generated. Available Option– • Other – Select if Supervisor Review mail notification is to be sent to others. On selecting this option provide email addresses of the people to whom the Supervisor Review mail notification has to be sent in the Distribution List field. Provide email addresses separated by comma.
|
|
Is Auto Dispute Approval from Supervisor Required? |
When this checkbox is selected, an auto approval for the same will be generated from Supervisor. |
|
Is Dispute mail required? |
On selection of this checkbox, a dispute mail will be posted to the selected recipients for example Supervisor, QA Verifier, agent and likewise. |
|
Is Agent Popup information required |
When this option is enabled, the evaluation console will display the supervisor name while entering the name of an agent |
|
Chat Required |
Check the checkbox, if the program needs internal chat among the users |
3.Once done, click ![]() button to add program or click
button to add program or click ![]() button to reset the fields. On clicking submit button the following confirmatory message is displayed as shown in the screen below.
button to reset the fields. On clicking submit button the following confirmatory message is displayed as shown in the screen below.
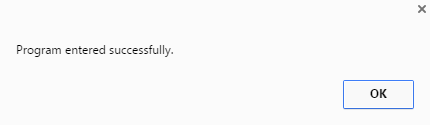
Message Box
4.Click OK button and the newly added program is visible in the Search tab as shown in the screen below.
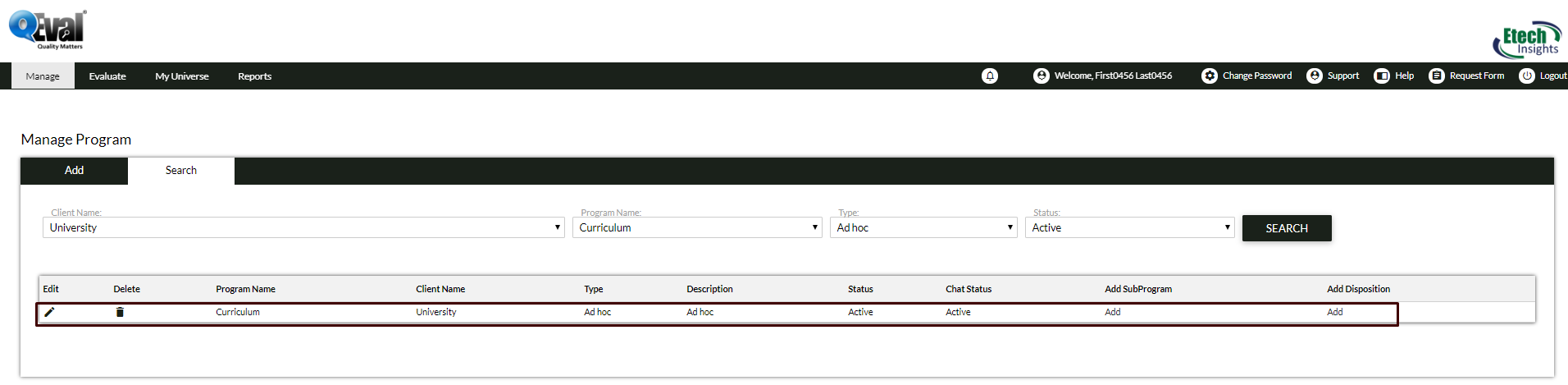
Newly Added Program
Video