To view Evaluation Search, go to Evaluate > Search Evaluation and the following screen appears.
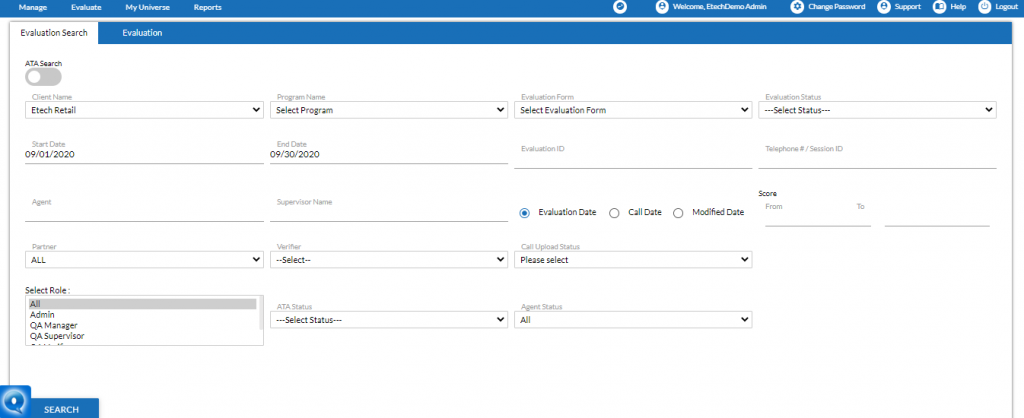
The other two fields are added to the screen as soon as the entries are made for Client Name, Program Name and Evaluation Form namely-Category Name, Question along with the ” Answer” field as shown highlighted in the next screen-
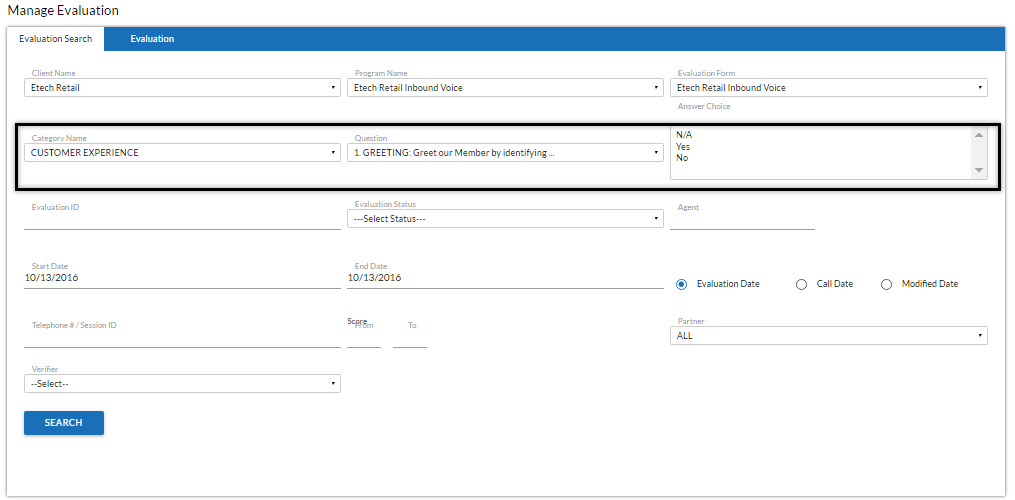
|
Screen Elements |
Description |
|---|---|
|
Client Name |
Select the client name from dropdown list. Once selected, Program names and Evaluation form are loaded for the selected client. |
|
Program name |
Select the Program name from the dropdown list, loaded for the respective client. |
|
Evaluation form |
Select the Evaluation form for the respective client and program name. |
|
Category Name |
Enter the type of category needed for evaluation from dropdown box |
|
Question |
Select the type of question that appears in the dropdown box for the corresponding Category Name |
|
Answer |
Select the answer for the entered question in the field. The answer search field may display variable answer options as per the type of question selected in the field. |
|
Evaluation ID |
Enter the Evaluation ID based on which the form should be searched. |
|
Evaluation Status |
Select the evaluation status from the dropdown list. Available Options: •Not Evaluated •In Process •Evaluated |
|
Agent |
Select the agent from the options which appear as you start typing. |
|
Start Date |
Select the start date to search evaluation. |
|
End Date |
Select the end date till which the evaluation should be searched. |
|
Evaluation Date |
Select to search on the basis of evaluation date. |
|
Call Date |
Select to search on the basis of call date. |
|
Modified Date |
Select to search on the basis of modified date. |
|
Telephone # / Session ID |
Enter telephone or session ID based on which evaluation can be searched. |
|
Score |
|
|
From |
Enter score from number. |
|
To |
Enter score to number. |
|
Partner |
Select partner from the dropdown list. |
Click ![]() to search evaluation and the following screen appears.
to search evaluation and the following screen appears.

The page displays a grid containing a list of evaluations from where one can update, delete, print and view evaluations.
One can export the evaluations in Excel and CSV format only.
Click ![]() to update the evaluation and the following screen appears.
to update the evaluation and the following screen appears.
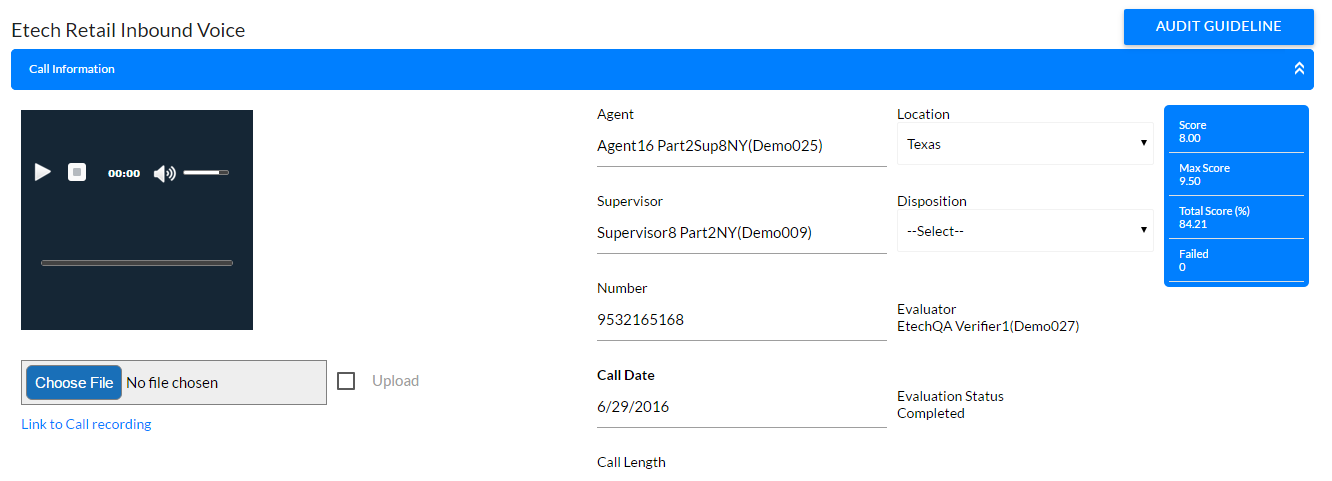
Evaluation Form
Upload/ Link Call recordings:
- Call recordings can be uploaded or the links can be submitted.
- To upload calls, click Choose File.
- Click the Upload check box.
OR
- Click “Link to Call recording” to provide link of the call recording path.
- Click the Upload check box.
Note: Calls are uploaded only if the Upload check box is selected.
Once the changes are done, click ![]() to save and submit the form or click
to save and submit the form or click ![]() to go back to the previous screen.
to go back to the previous screen.
On clicking submit a confirmatory message stating ![]() is displayed below the search button.
is displayed below the search button.
Video