To add sub-program in the selected program follow the steps given below:
1.Click Add link from the Add Sub-Program column of the Search Program page as shown in the screen below:
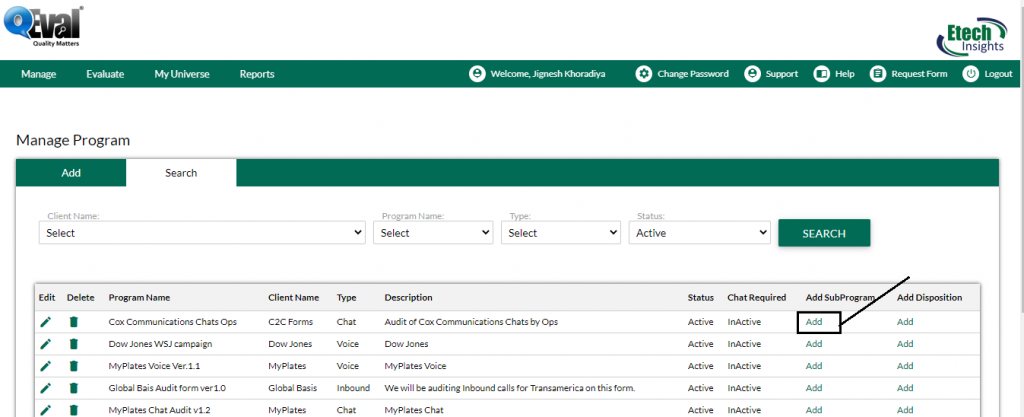
Search Program Screen
2.On clicking the link, following Manage Sub-Program page opens in a new tab.

Add Sub-Program Screen
3.Program Name is selected by default.
4.Provide the Sub-Program name in the Sub-Program text box.
5.Select Location from the dropdown list.
6.Provide credit in the Credit text box.
Note: Enter Credit values in dd.dd format only.
7.Once done, click ![]() button to add sub-program or click
button to add sub-program or click ![]() button to reset the fields. On clicking submit button the following confirmatory message is displayed as shown in the screen below.
button to reset the fields. On clicking submit button the following confirmatory message is displayed as shown in the screen below.

Message Box Screen
8.Click OK button and the newly added sub-program is visible in the Search tab as shown in the screen below.

Newly Added Sub-Program Screen
9.By default the newly added sub-program is in Active State. One can change it to Inactive state while editing.
Video