This feature helps the user to create a form with question show/hide functionality. When this functionality is enabled, the evaluation form will display or hide the question based upon the clicks.
To create a form with Show/Hide Question, select Manage>Forms. The system will display the design form screen as shown below.
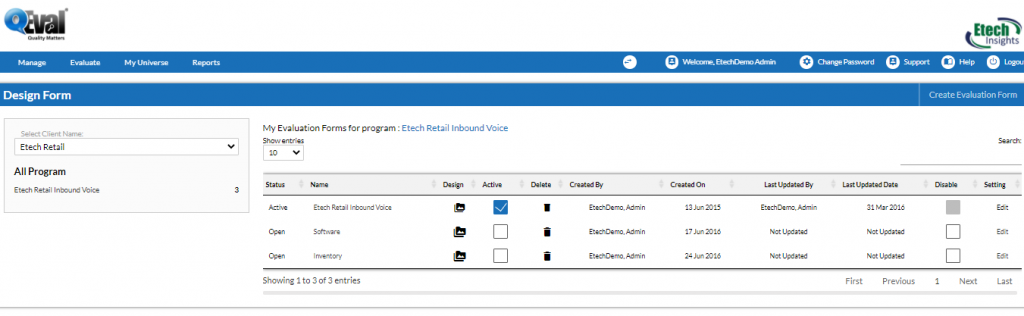
Carry out the following steps for Show/Hide Question functionality-
1. Select client name from the list highlighted in the screen below-
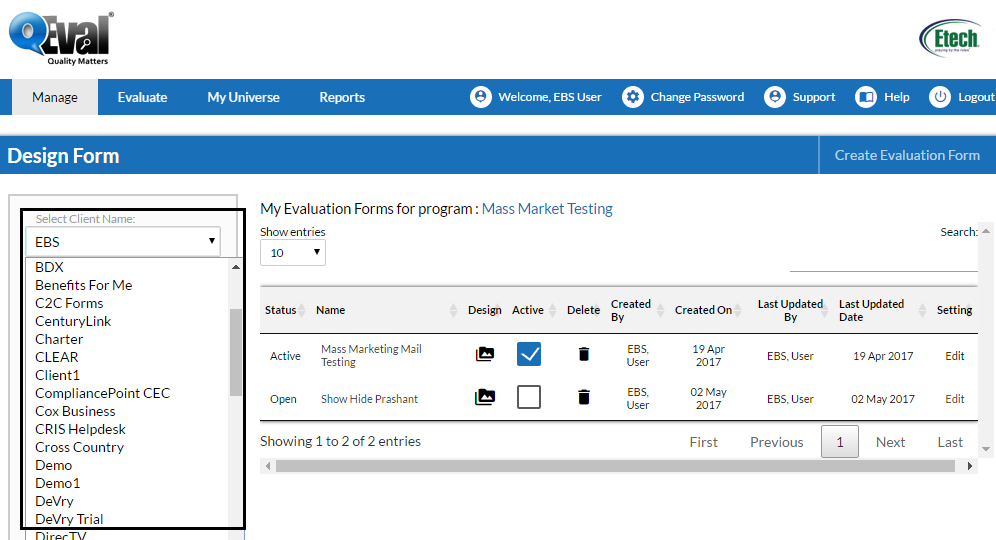
2. Select name of the program from the list as shown below-
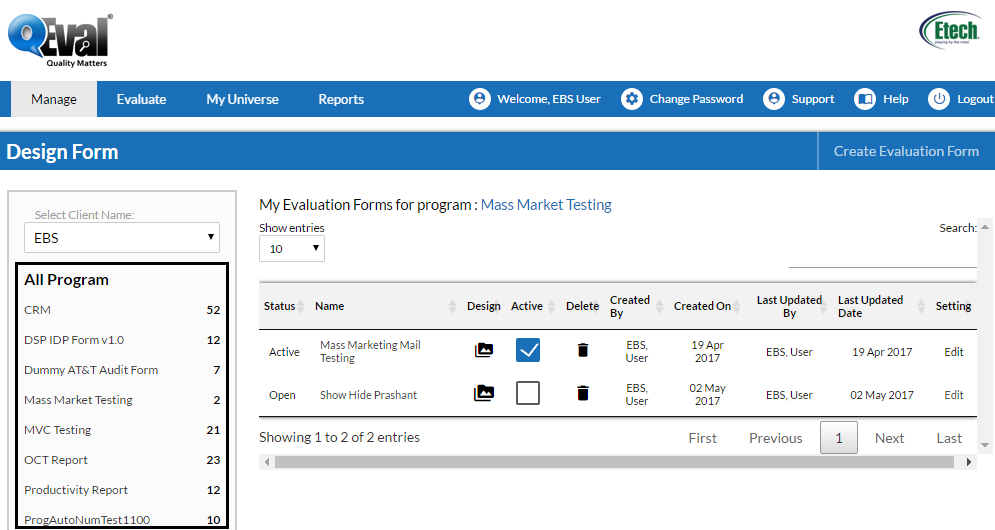
3. Click on the Create Evaluation Form tab as shown in the screen-
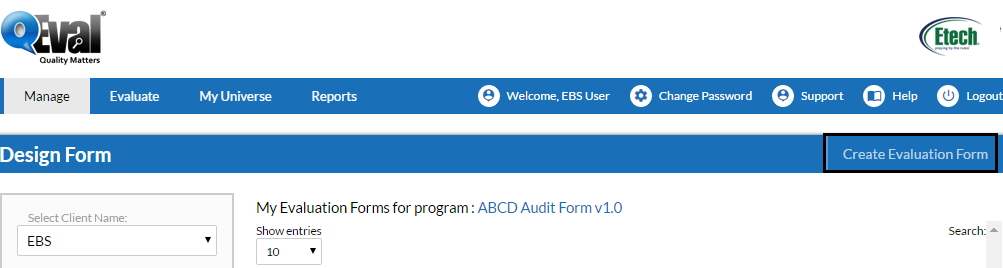
4. Select Start with a blank evaluation form from the screen-
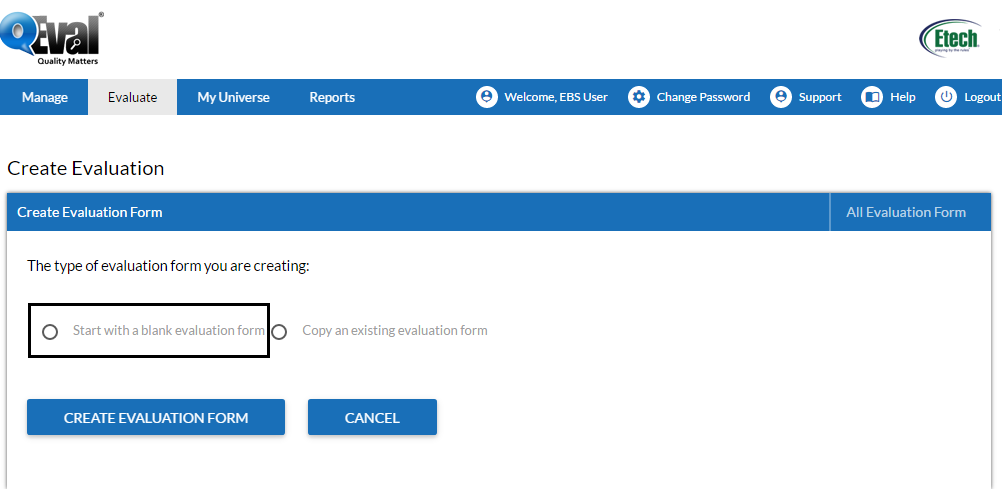
5. Fill in the details of the form to be created on the screen and click on 
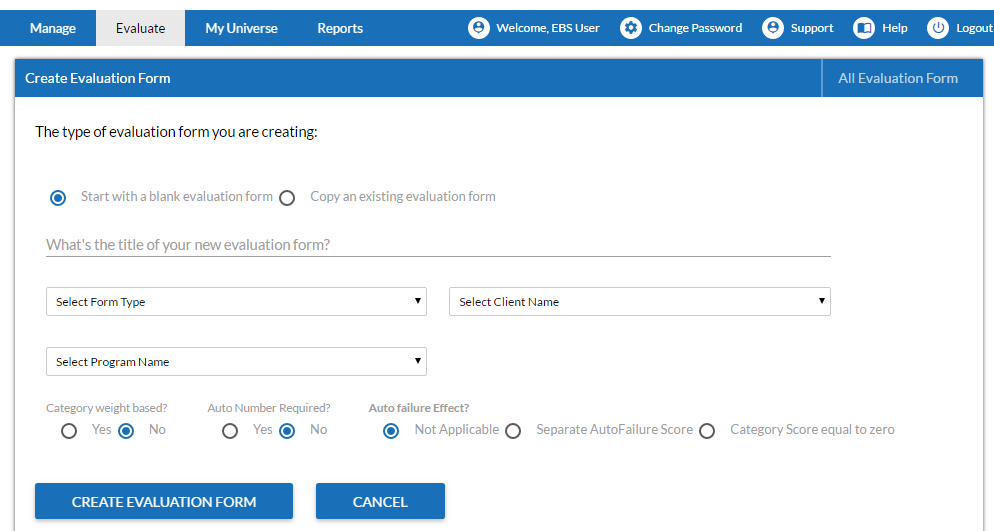
6. To create Show/ Hide functionality select New Category while creating a form as shown highlighted in the screen below-
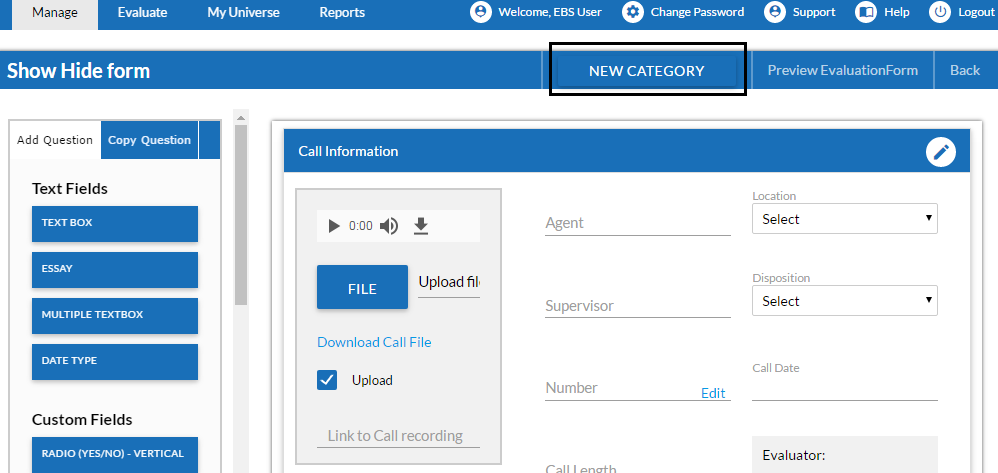
7. Select Start with a blank category when the below screen appears-
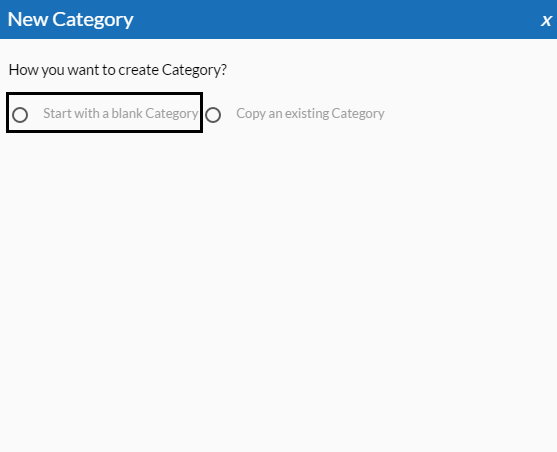
8. Give a category name to the form in the below screen and click on the  button
button
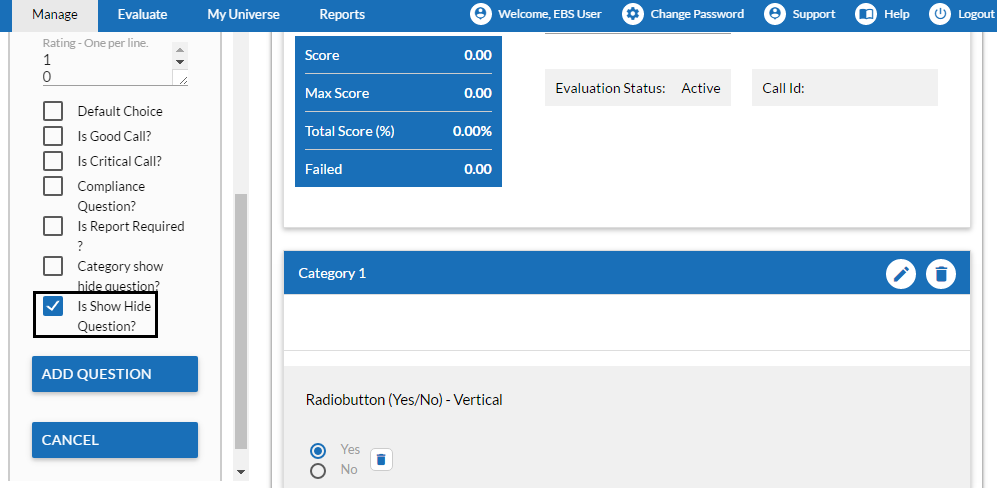
9. Drag and drop a desired field from the highlighted fields on the left corner of the screen for the type of form to be created-

10. Add the question title, check mark the Is Show Hide Question and click on Add Question from the list of options from the field on the left corner as shown in the below screen-
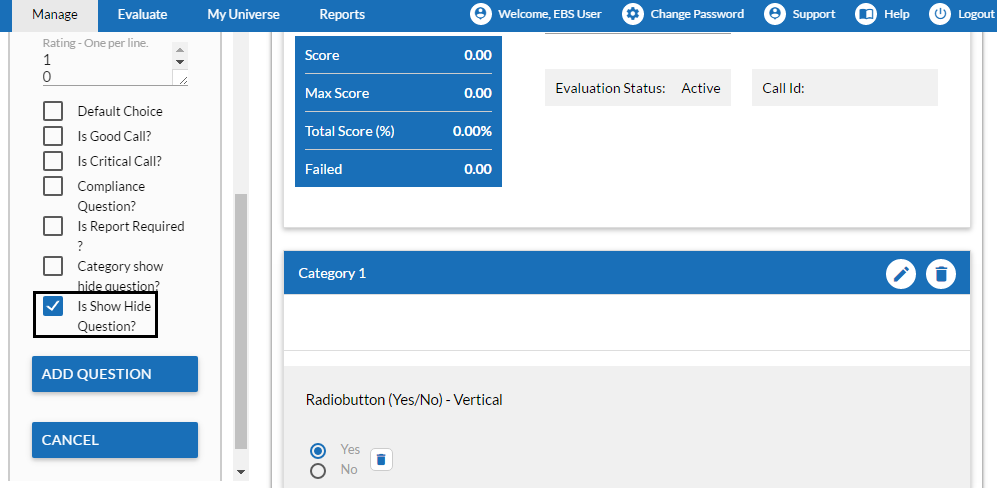
11. Once a category is created, again drag and drop a field say Text box in the created category. Add question title for the selected field (here text box). Check mark the Is Show Hide Question option followed by selecting the question and choice of question to show or to hide. This is as shown below-
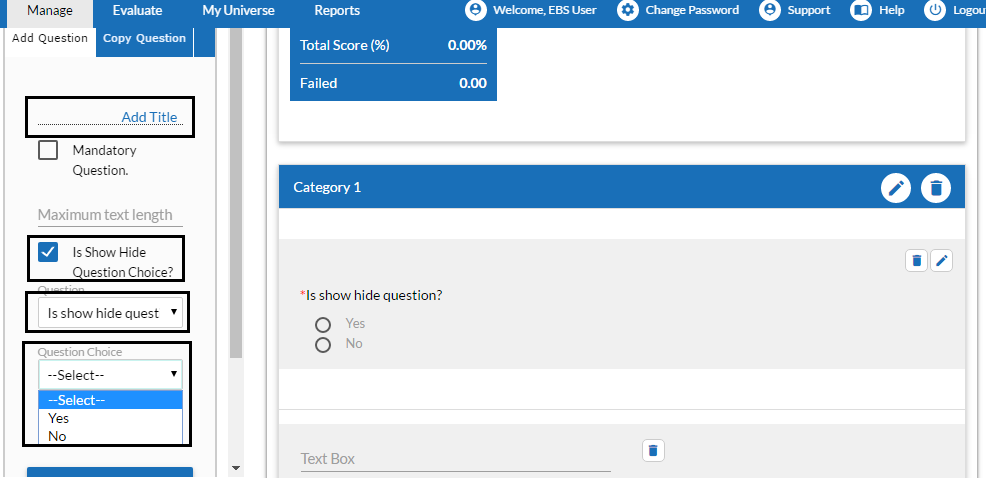
12. To hide or show another option for the question, select a field (here text box) and then repeat the process as done in step 11. The screen is as shown below-
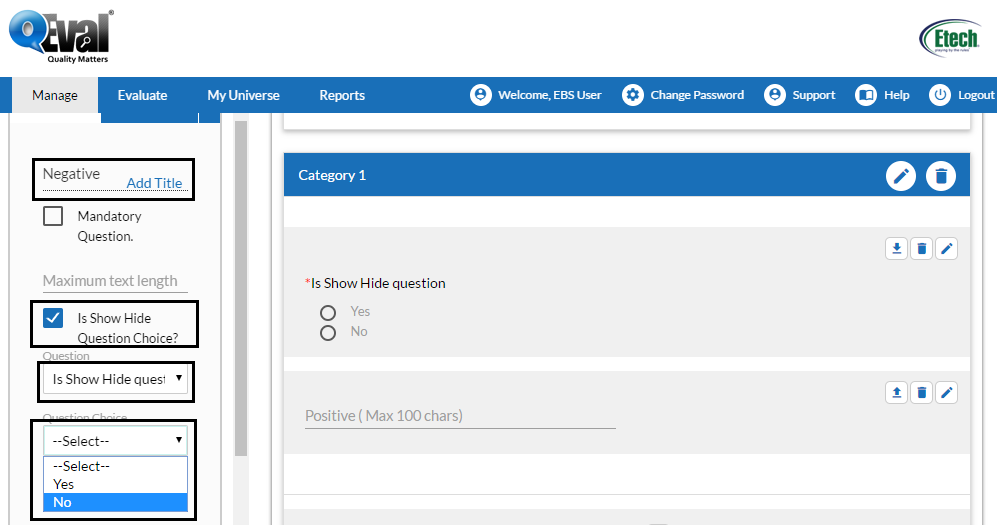
13. Check mark Only Numeric Value Required option if question choice needs only numeric value. This is shown highlighted in the screen below-

14. To preview the questions of the designed form, click on Preview Evaluation Form as shown in the screen-
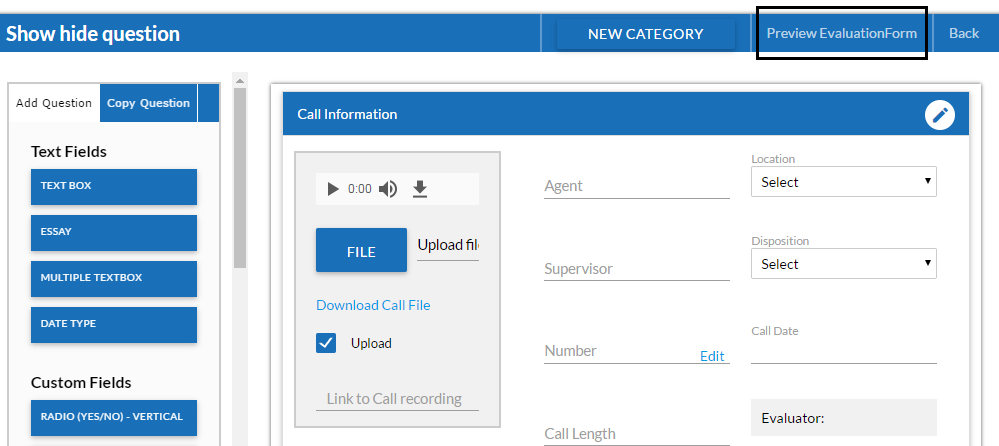
This action will lead to the following screen-
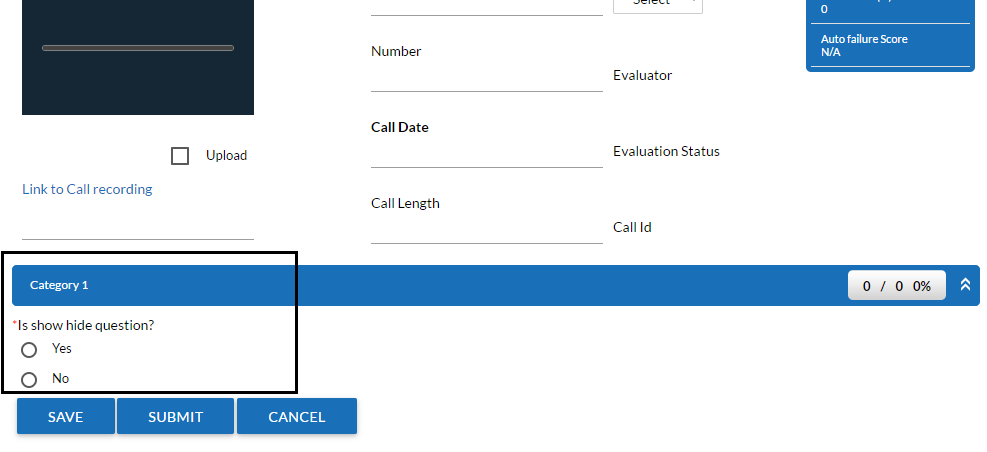
15. To enlist the form click on ![]() button. The form will be seen listed in evaluation form list
button. The form will be seen listed in evaluation form list
Video