An admin can add canned responses from “Add Canned Response” page for a particular client and program. It also provides the option to edit a canned response.
To add canned Responses follow the steps given below:
1.Click Add tab to add a canned response set and the following screen appears.

Add Canned Response Set screen
2.Select Client Name and Program Name from the respective dropdown list.
3.Provide name of the set in Set Name field.
4.Click ![]() button to add the canned response set or click
button to add the canned response set or click ![]() button to reset the fields. On clicking submit button the following confirmatory message is displayed as shown in the screen below.
button to reset the fields. On clicking submit button the following confirmatory message is displayed as shown in the screen below.

Message Box screen
5.Click OK button to add the canned response set and the following screen appears.

Add/Edit Canned Responses screen
6.Once created, one can add more canned responses to the created set from Add/Edit Canned Responses section.
Add/Edit Canned Responses
To add/edit canned responses follow the steps given below:
1.Enter set name in the Set Name field and click ![]() button to search for a particular canned letter.
button to search for a particular canned letter.
2.Click on ![]() to import or export the canned response set. (See Import/Export Canned Letter)
to import or export the canned response set. (See Import/Export Canned Letter)
3.Click ![]() icon to expand all letters in the tree or click
icon to expand all letters in the tree or click ![]() icon to collapse all letters in the tree.
icon to collapse all letters in the tree.
4.Click on Canned letter to add sub menu and the following screen appears.
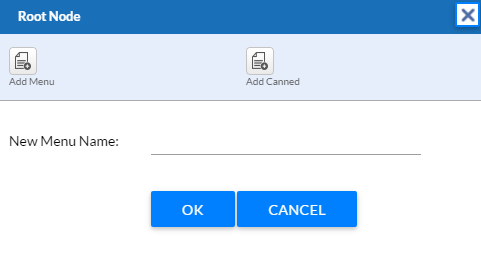
Root Node screen
7.Enter new menu name to be added and click on ![]() button to add or click
button to add or click ![]() to cancel the process.
to cancel the process.
8.Further, one can click on canned letter to add or edit canned letters as shown below.
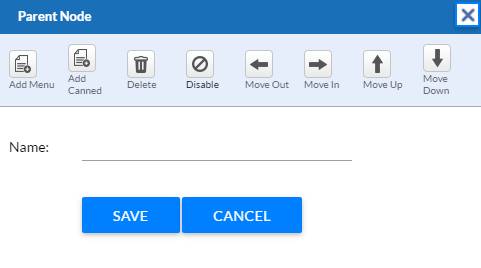
Parent Node screen
9.Enter name of the menu or canned letters under Root node to be added in the tree.
10.Enter name of the menu to be added under canned letter.
11.Click ![]() Icon to add menu in the tree and the following field becomes visible as shown in the screen below.
Icon to add menu in the tree and the following field becomes visible as shown in the screen below.

New Menu Name screen
12.Provide the name of new menu to be added in the tree and click ![]() button to save the menu created. Similarly, on clicking
button to save the menu created. Similarly, on clicking ![]() icon a new canned letter can be added in the tree by providing New Canned Name and clicking save button. The created menu or canned letter will become visible in the tree.
icon a new canned letter can be added in the tree by providing New Canned Name and clicking save button. The created menu or canned letter will become visible in the tree.
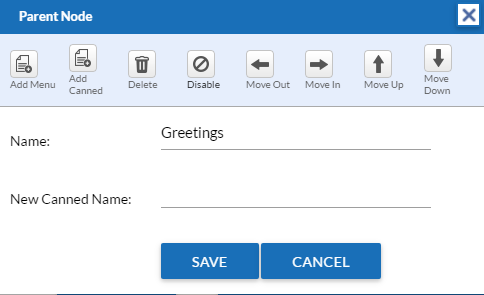
Add New Canned Letter screen
13.Further, click on any canned responses to add/edit the Canned Phrase set for a particular Canned Response and the following screen appears.
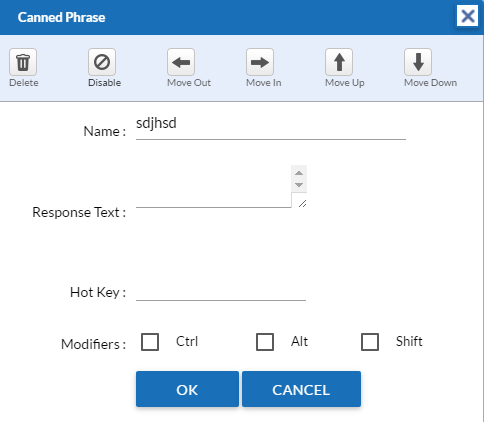
Edit Canned Phrase screen
14.The Canned Phrase popup window allows configuring/editing the Response Text. The details to be provided are as follows:
|
Screen Elements |
Description |
|
Name |
Displays name of the canned phrase. |
|
Response Text |
Provide Response Text to be displayed in the Canned Responses. |
|
Hot Key |
Provide a single character key for the hot key to be configured for the canned phrase. |
|
Modifiers |
Select modifiers to be included with the key to make a hot key for the canned phrase. The modifiers are: •Ctrl •Alt •Shift |
15.After entering all the details click ![]() button to save the edited Canned Phrase or click
button to save the edited Canned Phrase or click ![]() to cancel the process.
to cancel the process.
16.The newly added canned response set becomes visible in the Search tab as shown in the screen below.
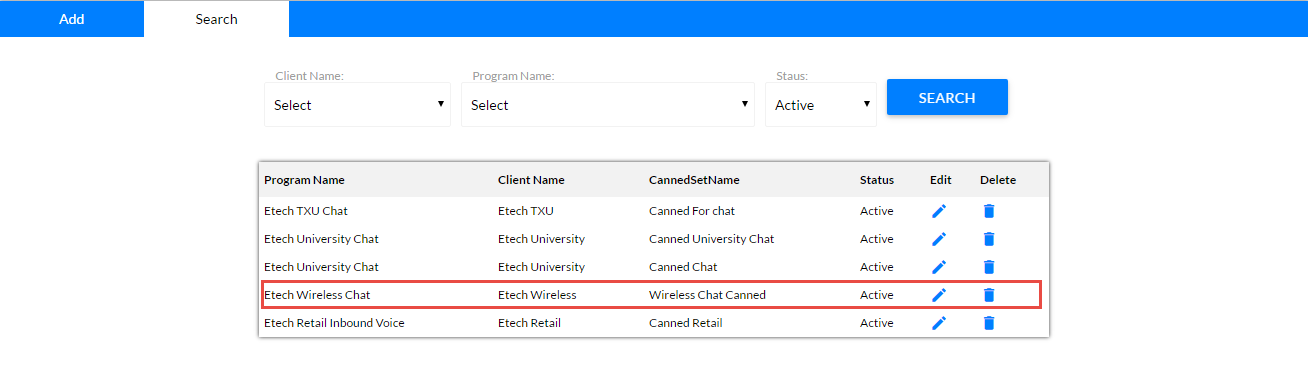
Newly Added Canned Response screen
Video